Pernahkan para pengunjung blog Belajar Ilmu Komputer ini ingin memotong video clip kesayangan anda yang berada di dalam Compact Disk (CD) agar menjadi lebih kecil sehingga bisa disimpan dalam Handphone atau ponsel agar bisa dibawa kemana-mana kita pergi ?
Adalah wajar bila klip lagu kesayangan anda yang ukuran filenya terlalu besar dalam sebuah Video Compact Disk (VCD) dipotong sebagian saja sehingga klip kesayangan anda pun tetap bisa dinikmati di mana saja anda berada karena ukuran file video yang tadinya sangat besar sudah dipotong sebagian sehingga ukuran filenya dapat tertampung dalam hanphone atau telpon seluler anda.
Berbicara memotong video clip tentu kita harus memiliki salah satu software yang berfungsi untuk memotong sebagian file video anda kemudian disimpan ke dalam file lain yang tentu ukuran filenya akan menjadi lebih kecil, software yang saya gunakan adalah VCD Cutter.
Untuk Memotong Sebagian file video anda silahkan ikuti langkah berikut ini.
Langkah Pertama adalah jalankan program VCD Cutter, kemudian pada baris Menu klik Menu File-Open Movies atau tekan CTRL+O (tanpa tanda +) untuk membuka file video yang akan kita potong atau mengambil sebagian dari file video tersebut.
Selanjutnya tekan play dan tontonlah terlebih dahulu video tersebut untuk mengingat-ingat bagian klip mana yang hendak kita pilih untuk disimpan ke file baru dengan ukuran filenya yang lebih kecil. Setelah mengingat bagian yang hendak kita potong, maka langkah selanjutnya adalah menandai daerah tertentu yang akan kita potong.
Gambar di atas yang menjadi petunjuk pada tanda panah berwarna merah adalah Clip Mark In yaitu tab yang berfungsi menandai titik awal klip yang hendak dipilih.
Untuk penggunaannya, jaankan video (play), kemudian tekan tab Clip Mark In bila sudah sesuai dengan titik awal dari daerah pilihan klip anda.
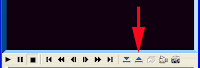
Klik pada gambar untuk melihat ukuran gambar sebenarnya
Gambar di atas yang menjadi petunjuk pada tanda panah berwarna merah adalah Clip Mark Out yaitu tab yang berfungsi menandai titik akhir dari klip yang hendak dipilih.
Sama dengan Clip Mark In, Clip Markl Out ini diklik saat daerah klip pilihan anda yang hendak di potong berakhir.
Gambar di atas yang menjadi petunjuk pada tanda panah berwarna merah adalah Add To Clip List yaitu tab yang berfungsi untuk memilih daerah yang telah di tandai tersebut menjadi sebuah klip. Tekan tab setelah menekan tab Clip Mark Out.
Dari gambar di atas dan ditandai dengan tanda panah berwarna merah adalah Make Clips yang berfungsi untuk menyimpan sebagian klip yang sudah dipilih tadi menjadi sebuah file baru.
Setelah klik tab Make Clips, ketiklah nama klip yang barusan anda buat tadi dan file tersebut dan simpan.
File klip yang baru saja anda potong bisa disimpan dalam format MPG atau M1V atau MP3 (hanya audio).
Selamat mencoba...




No comments:
Post a Comment
Bagaimana menurut anda tentang artikel ini, Berikan Komentar anda di sini... komentar spam akan dihapus